
In the Basics tab on the Notification Hub page, do the following steps: On the Notification Hubs page, select Create on the toolbar. After you add Notification Hubs to FAVORITES, select it on the left menu. Select the star icon next to the service name to add the service to the FAVORITES section on the left menu. Select All services on the left menu, and then select Notification Hubs in the Mobile section.

You use this value to configure your hub. Switch to the Cloud Messaging tab at the top.Ĭopy and save the Server key for later use.
#ANDROID SEND TO KINDLE NOT WORKING ANDROID#
If you haven't downloaded the google-services.json file into the app folder of your Android Studio project, you can do so on this page. In the Firebase console, select the cog for your project. Implementation ':firebase-messaging:17.3.4'Īdd the following line to the end of the app-level adle file after the dependencies section. In your app-level adle file (//adle), add the following statements to the dependencies section. In your project-level adle file (/adle), add the following statement to the dependencies section. Make the following configuration changes to your project in Android Studio. Select Download google-services.json, save the file into the app folder of your project, and then select Next. On the Add Firebase to your Android app page, take the following steps:įor Android package name, copy the value of your applicationId in your application's adle file. Create a new Firebase project if you don't already have one.Īfter you create your project, select Add Firebase to your Android app. Specify a location in which to save the project files.Ĭreate a Firebase project that supports FCM On the Configure your project page, take the following steps:.

On the Choose your project page, select Empty Activity, and then select Next.Select File, point to New, and then select New Project.
#ANDROID SEND TO KINDLE NOT WORKING FOR ANDROID#
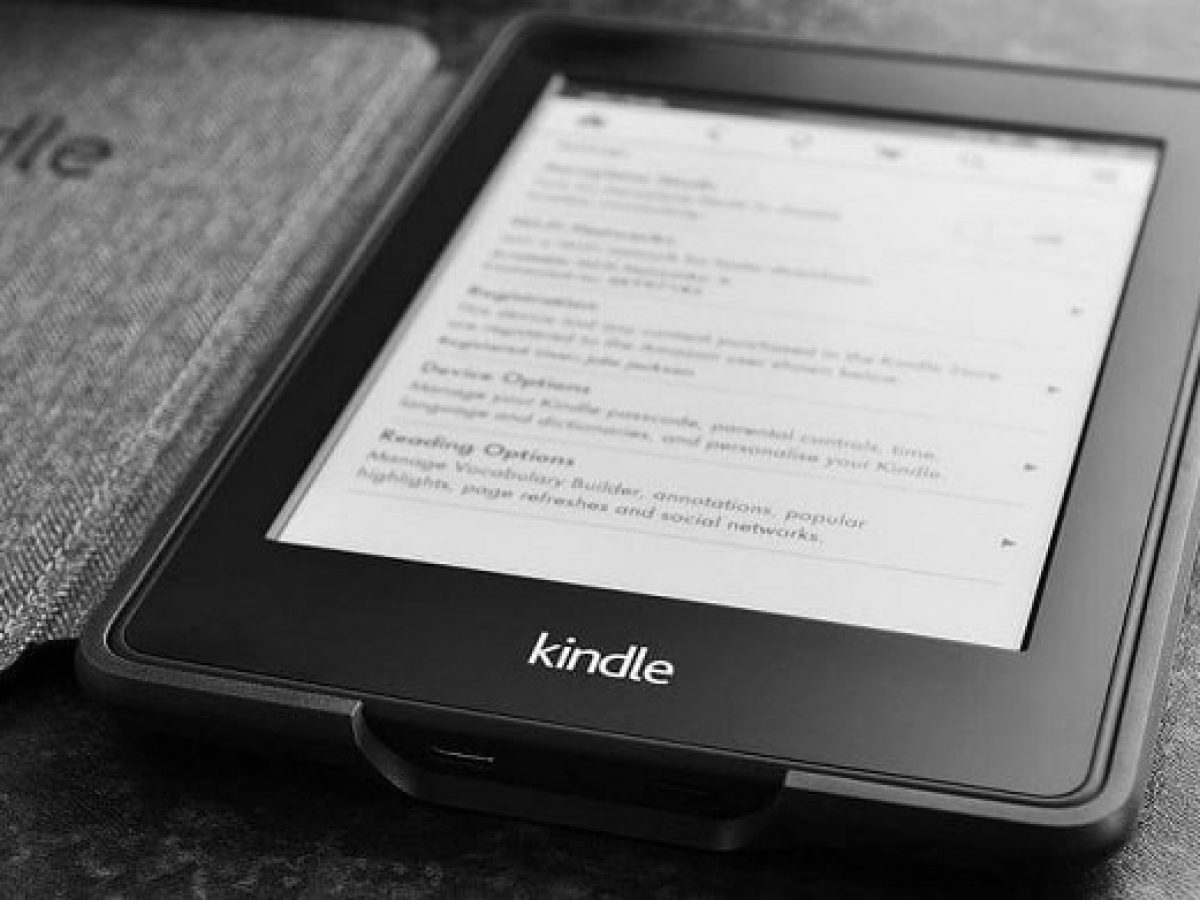


 0 kommentar(er)
0 kommentar(er)
